I found this maya plugin that seems to work reasonably well for importing a BGEO sequence from Sidefx Houdini into Autodesk Maya.
You can download the plugin from here: http://www.houdinistuff.com/
The instructions provided in the readme file can be a bit confusing. Here are the steps I used to successfully load a Bgeo sequence from houdini:
- Save the bgeo.mll file into your plugins folder and load it in maya.
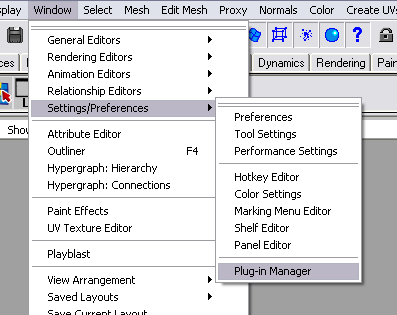
- Open the command line editor and run: mBgeoReader
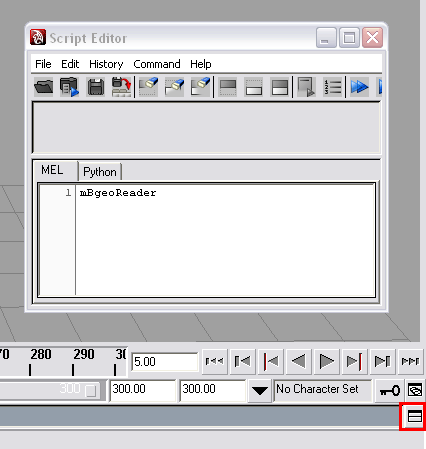
- This will create a new poly object called mBgeoReader. Check in the outliner window.
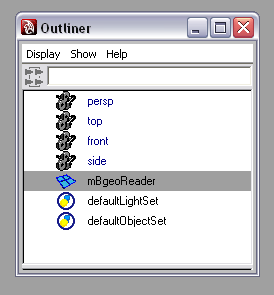
- Select the object and go to the attribute editor.
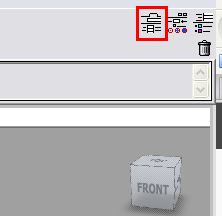
- Enter the Path to the bgeo files.
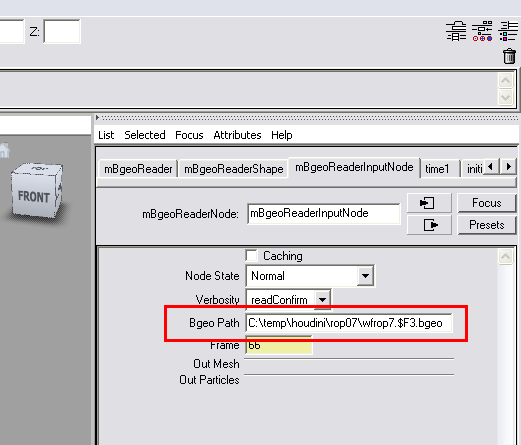
- Done. You can pan through the timeline to see the animation sequence.
I haven’t yet tried exporting a Bgeo sequence from Maya, but the import worked successfully. Some problems that you may run into are attributes like velocity that aren’t transferred into the Maya scene. At least I haven’t been able to during my test run. If there is a way, let me know. Without the velocity attribute, I wasn’t able to produce an accurate motion blur in Maya.
It may be a good idea to turn off any attributes in Houdini before using the ROP output node to create the bgeo sequence. This should increase performance in Maya. Lastly, use the geometry cacheing in Maya to speed things up if needed.

